How to Solve Wordpress Redirects to Localhost 8080
Learn how to solve WordPress from redirecting to localhost:8080 when using the official Docker image in Docker Swarm, Docker Compose or Kubernetes.
In this tutorial, you will learn how to solve the localhost:8080 issue when using the official WordPress Docker image.
Maybe you’re starting a fresh WordPress site or you’ve moved your WordPress site onto a containerized platform, such as Kubernetes, Docker Swarm, or even Docker Compose. You’ve decided to use the official WordPress images to simply everything, but discover that your installation keeps redirecting to localhost:8080.
You’ve analyzed your docker-compose.yaml file or your Kubernetes manifests, and have no configuration for WordPress to listen on port :8080.
We’ll attempt to walk you through a few steps to take, if you find yourself in this position.
WordPress Options
WordPress sets the full domain and port number, if not port 80 (HTTP), of a new installation. The hostname is stored in the database under the wp_options table. A WordPress site’s domain name is stored in the following options:
- siteurl
- home
The default values for both is localhost:8080. If you attempt to access your website from any other domain, WordPress will do an internal redirect to the host stored in these values.
Setting Wordpress Options
The WordPress images do not make an environment variable available specifically for setting wp_options. However, there is an environment variable to accepts siteurl and home
Traditionally, if we wanted to adjust these values we could set them from the wp-config.php file.
define( 'WP_HOME', 'http://example.com' );
define( 'WP_SITEURL', 'http://example.com' );
These two values can be set using the WORDPRESS_CONFIG_EXTRA environment variable. How you use it depends on how you are running the WordPress Docker image.
Docker
To define the WP_HOME and WP_SITEURL options from the command-line using the -e flag, you would do the following:
docker run --name some-wordpress -p 8080:80 -d \
-e WORDPRESS_CONFIG_EXTRA="define('WP_HOME', 'http://example.com'); define('WP_SITEURL', 'http://example.com');" \
wordpress:5.5.0-php7.2-apache
Docker Compose
Add the WORDPRESS_CONFIG_EXTRA environment variable to your docker-compose.yaml file, iunder the environment key.
version: '3.1'
services:
wordpress:
image: wordpress:5.5.0-php7.2-apache
restart: always
ports:
- 80
environment:
WORDPRESS_DB_HOST: db
WORDPRESS_DB_USER: exampleuser
WORDPRESS_DB_PASSWORD: examplepass
WORDPRESS_DB_NAME: exampledb
WORDPRESS_CONFIG_EXTRA: |
define('WP_HOME', 'http://example.com');
define('WP_SITEURL', 'http://example.com');
volumes:
- wordpress:/var/www/html
Kubernetes
For Kubernetes, you can create a ConfigMap to store the WORDPRESS_CONFIG_EXTRA values, and then mount the ConfigMap to your WordPress Pod or Deployment.
The following is an example of a ConfigMap with the WORDPRESS_CONFIG_EXTRA variable.
apiVersion: v1
kind: ConfigMap
metadata:
name: wordpress
data:
WORDPRESS_CONFIG_EXTRA: |
define('WP_HOME', 'http://example.com');
define('WP_SITEURL', 'http://example.com');
The following Deployment manifest mounts the wordpress ConfigMap defined above, and then uses it to create an environment variable named WORDPRESS_CONFIG_EXTRA for the WordPress container to consume during at startup.
apiVersion: apps/v1
kind: Deployment
metadata:
name: wordpress
labels:
app: wordpress
spec:
replicas: 1
selector:
matchLabels:
app: wordpress
template:
metadata:
labels:
app: wordpress
spec:
containers:
- name: wordpress
image: wordpress:5.5.0-php7.2-apache
ports:
- containerPort: 80
envFrom:
configMap:
name: wordpress
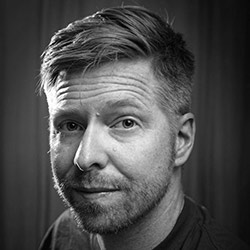
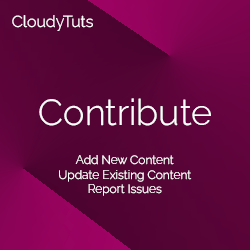
Follow Us