How to Deploy Java Apps with Tomcat on Kubernetes
Learn how to deploy your Java applications on Tomcat with Kubernetes, and how to configure your Tomcat install.
In this tutorial, you will learn how to deploy your Java Webapps on Tomcat with Docker.
Apache provides a large list of Docker images for running Tomcat as a container. In fact, there likely more Tomcat images than most any project hosted on Docker Hub. The caveat is they all run OpenJDK. While OpenJDK has come along ways since its inception, there are still some differences between it and Java JDK.
Docker Build
Your first step in running your web application with Tomcat in Docker is to build an Docker image for your app. We will cover two methods for building your image:
- Adding artifacts from a previous Java build to the Tomcat base image.
- Using Multistage builds to compile your Java Webapp and building a final, slim image based off of the Tomcat base image.
tomcat-users.xml should be added.
Single Stage
A single stage Docker build is a basic build, and is the most commonly used method. With this approach it is expected that you already have all of the artifacts required, and that you are adding these artifacts to your image.
FROM tomcat:10-jdk14-openjdk-slim
COPY ./webapp.jar /usr/local/tomcat
COPY ./tomcat-users.xml /usr/local/tomcat/conf
Multistage Build
A multistage build is a very handy way of compiling your application in a temporary container image, and then copying the artifacts into a final image. The benefit is all of our source files, build tools, and other dependencies do not become part of our final image, thus, minizing the final image size and security footprint.
In the example below, we are using the community supported OpenJDK image as our build base. Within this first stage of our dockerfile we are compiling our Java Webapp.
In the second stage we are using an official Tomcat image as our base. Artifacts generated during our build stage are then copied over to the final stage, and placed in Tomcat’s base directory. Also as part of our Docker build, we are adding a tomcat-users.xml to configure users permissions.
FROM openjdk:16-slim-buster AS build
COPY ./src ./src
RUN mvn package -Ddir=/build
FROM tomcat:10-jdk14-openjdk-slim AS final
COPY --from=build ./build/*.jar /usr/local/tomcat
COPY ./tomcat-users.xml /usr/local/tomcat/conf
To build the image, run the docker build command and tag your image.
docker build -t webapp:1.0.0 .
Test the newly created Docker image by running it using the docker run command.
docker run -it --rm -p 8888:8080 webapp:1.0.0
If the container started correctly and Tomcat also started successfully, you should be able to access it by going to the following URL in your web browser.
http://localhost:8888
Running Your Tomcat Container
When running a Docker container it should be started as a daemon, which essential runs it as a background service. You will also need to map a local port to the container’s exposed port. By default, the Tomcat image listens on port 8080. However, in our example we will map port 80 from our local machine to the container’s port 8080.
To run the container as a daemon use the -d flag, and to map local port 80 to the container’s port 8080 use the -p flag.
docker run -d -p 80:8080 webapp:1.0.0 webapp-1.0.0
The above command will start a container named webap-1.0.0 using our webapp:1.0.0 image. To verify the container started successfully and is running, use the docker ps command.
docker ps
For troubleshooting issues or monitoring application logs, use the docker logs command.
docker logs webapp-1.0.0
Configuring SSL\TLS for Tomcat
Enabling SSL\TLS on Tomcat is a two-part process that is not simply by any means, unfortunately. You can thank Java for this.
The first step is to create a keystore that will hold your certificate files securely. Your files will be encrypted and protected by a password to prevent unauthorized access.
The second step is configure Tomcat to use your keystore and to enable SSL\TLS. This second step is fairly messy and how you enable depends on a lot of factors.
Creating a Keystore
Step 1: Create the Keystore
You will need Java installed on your local machine, whether it’s the official JDK or OpenJDK. The following example creates a new keystore at the ./webapp.keystore with an alias of webapp. You will be prompted to set a password for the keystore, and it is highly recommended that you do.
$JAVA_HOME/bin/keytool -genkey -alias webapp -keyalg RSA ./webapp.keystore
Step 2: Create a Certificate Signing Request (CSR)
If you do not already have a certificate and key file, you will need to generate a CSR. This CSR should then be submitted to a certificate authority of your choice, who will then supply you with a certificate file and key file to be used by your web application.
$JAVA_HOME/bin/keytool -certreq -keyalg RSA -alias [youralias] -file [yourcertificatname].csr -keystore ./webapp.keystore
Step 3: Import the Certificate files
Once you have obtained the files from your certificate authority, it is time to import them into your keystore. The first file you will import is the root certificate, which should have been provided to you.
keytool -import -alias root -keystore ./webapp.keystore] -trustcacerts -file [path/to/the/root_certificate]
Second, you will import your certificate to ythe keystore.
keytool -import -alias [youralias] -keystore ./webapp.keystore -file [path/to/certificate]
You now have a keystore with the certificate that will be used to create secure TLS\SSL connections to your web app. Next you will have to enable SSL\TLS in Tomcat.
Configuring Tomcat
Enable TLS\SSL in Tomcat is pretty messy, as result of how Java implemented it. We’re not going to cover this part in detail, since there are multiple ways of doing it depending on how you want to configure Tomcat.
The first step is to create a custom server.xml file, which will be used to point to your keystore and enable SSL\TLS. A good starting point is to copy the server.xml file from the official Tomcat image.
To copy the server.xml from the image to your local filesystem, use the docker run command to start a new tomcat container, and then use docker exec to copy the server.xml file onto your local filesystem.
docker run tomcat:10-jdk14-openjdk-slim
docker exec -it tomcat:10-jdk14-openjdk-slim -- cp /usr/local/tomcat/conf/server.xml ./server.xml
The server.xml file will look like the following.
<?xml version="1.0" encoding="UTF-8"?>
<!--
Licensed to the Apache Software Foundation (ASF) under one or more
contributor license agreements. See the NOTICE file distributed with
this work for additional information regarding copyright ownership.
The ASF licenses this file to You under the Apache License, Version 2.0
(the "License"); you may not use this file except in compliance with
the License. You may obtain a copy of the License at
http://www.apache.org/licenses/LICENSE-2.0
Unless required by applicable law or agreed to in writing, software
distributed under the License is distributed on an "AS IS" BASIS,
WITHOUT WARRANTIES OR CONDITIONS OF ANY KIND, either express or implied.
See the License for the specific language governing permissions and
limitations under the License.
-->
<!-- Note: A "Server" is not itself a "Container", so you may not
define subcomponents such as "Valves" at this level.
Documentation at /docs/config/server.html
-->
<Server port="8005" shutdown="SHUTDOWN">
<Listener className="org.apache.catalina.startup.VersionLoggerListener" />
<!-- Security listener. Documentation at /docs/config/listeners.html
<Listener className="org.apache.catalina.security.SecurityListener" />
-->
<!--APR library loader. Documentation at /docs/apr.html -->
<Listener className="org.apache.catalina.core.AprLifecycleListener" SSLEngine="on" />
<!-- Prevent memory leaks due to use of particular java/javax APIs-->
<Listener className="org.apache.catalina.core.JreMemoryLeakPreventionListener" />
<Listener className="org.apache.catalina.mbeans.GlobalResourcesLifecycleListener" />
<Listener className="org.apache.catalina.core.ThreadLocalLeakPreventionListener" />
<!-- Global JNDI resources
Documentation at /docs/jndi-resources-howto.html
-->
<GlobalNamingResources>
<!-- Editable user database that can also be used by
UserDatabaseRealm to authenticate users
-->
<Resource name="UserDatabase" auth="Container"
type="org.apache.catalina.UserDatabase"
description="User database that can be updated and saved"
factory="org.apache.catalina.users.MemoryUserDatabaseFactory"
pathname="conf/tomcat-users.xml" />
</GlobalNamingResources>
<!-- A "Service" is a collection of one or more "Connectors" that share
a single "Container" Note: A "Service" is not itself a "Container",
so you may not define subcomponents such as "Valves" at this level.
Documentation at /docs/config/service.html
-->
<Service name="Catalina">
<!--The connectors can use a shared executor, you can define one or more named thread pools-->
<!--
<Executor name="tomcatThreadPool" namePrefix="catalina-exec-"
maxThreads="150" minSpareThreads="4"/>
-->
<!-- A "Connector" represents an endpoint by which requests are received
and responses are returned. Documentation at :
Java HTTP Connector: /docs/config/http.html
Java AJP Connector: /docs/config/ajp.html
APR (HTTP/AJP) Connector: /docs/apr.html
Define a non-SSL/TLS HTTP/1.1 Connector on port 8080
-->
<Connector port="8080" protocol="HTTP/1.1"
connectionTimeout="20000"
redirectPort="8443" />
<!-- A "Connector" using the shared thread pool-->
<!--
<Connector executor="tomcatThreadPool"
port="8080" protocol="HTTP/1.1"
connectionTimeout="20000"
redirectPort="8443" />
-->
<!-- Define an SSL/TLS HTTP/1.1 Connector on port 8443
This connector uses the NIO implementation. The default
SSLImplementation will depend on the presence of the APR/native
library and the useOpenSSL attribute of the
AprLifecycleListener.
Either JSSE or OpenSSL style configuration may be used regardless of
the SSLImplementation selected. JSSE style configuration is used below.
-->
<!--
<Connector port="8443" protocol="org.apache.coyote.http11.Http11NioProtocol"
maxThreads="150" SSLEnabled="true">
<SSLHostConfig>
<Certificate certificateKeystoreFile="conf/localhost-rsa.jks"
type="RSA" />
</SSLHostConfig>
</Connector>
-->
<!-- Define an SSL/TLS HTTP/1.1 Connector on port 8443 with HTTP/2
This connector uses the APR/native implementation which always uses
OpenSSL for TLS.
Either JSSE or OpenSSL style configuration may be used. OpenSSL style
configuration is used below.
-->
<!--
<Connector port="8443" protocol="org.apache.coyote.http11.Http11AprProtocol"
maxThreads="150" SSLEnabled="true" >
<UpgradeProtocol className="org.apache.coyote.http2.Http2Protocol" />
<SSLHostConfig>
<Certificate certificateKeyFile="conf/localhost-rsa-key.pem"
certificateFile="conf/localhost-rsa-cert.pem"
certificateChainFile="conf/localhost-rsa-chain.pem"
type="RSA" />
</SSLHostConfig>
</Connector>
-->
<!-- Define an AJP 1.3 Connector on port 8009 -->
<!--
<Connector protocol="AJP/1.3"
address="::1"
port="8009"
redirectPort="8443" />
-->
<!-- An Engine represents the entry point (within Catalina) that processes
every request. The Engine implementation for Tomcat stand alone
analyzes the HTTP headers included with the request, and passes them
on to the appropriate Host (virtual host).
Documentation at /docs/config/engine.html -->
<!-- You should set jvmRoute to support load-balancing via AJP ie :
<Engine name="Catalina" defaultHost="localhost" jvmRoute="jvm1">
-->
<Engine name="Catalina" defaultHost="localhost">
<!--For clustering, please take a look at documentation at:
/docs/cluster-howto.html (simple how to)
/docs/config/cluster.html (reference documentation) -->
<!--
<Cluster className="org.apache.catalina.ha.tcp.SimpleTcpCluster"/>
-->
<!-- Use the LockOutRealm to prevent attempts to guess user passwords
via a brute-force attack -->
<Realm className="org.apache.catalina.realm.LockOutRealm">
<!-- This Realm uses the UserDatabase configured in the global JNDI
resources under the key "UserDatabase". Any edits
that are performed against this UserDatabase are immediately
available for use by the Realm. -->
<Realm className="org.apache.catalina.realm.UserDatabaseRealm"
resourceName="UserDatabase"/>
</Realm>
<Host name="localhost" appBase="webapps"
unpackWARs="true" autoDeploy="true">
<!-- SingleSignOn valve, share authentication between web applications
Documentation at: /docs/config/valve.html -->
<!--
<Valve className="org.apache.catalina.authenticator.SingleSignOn" />
-->
<!-- Access log processes all example.
Documentation at: /docs/config/valve.html
Note: The pattern used is equivalent to using pattern="common" -->
<Valve className="org.apache.catalina.valves.AccessLogValve" directory="logs"
prefix="localhost_access_log" suffix=".txt"
pattern="%h %l %u %t "%r" %s %b" />
</Host>
</Engine>
</Service>
</Server>
Next, follow instructions on how to configure the server.xml file to use your keystore, its password, and enable SSL\TLS. A great guide has bene published by Mulesoft.
Adding Keystore to Docker Image
It doesn’t matter where you place your keystore file, so long as Tomcat is able to access it. In our example below, we are placing the keystore in the root directory of our container. We are also copying our own custom server.xml file into the Docker image, since Tomcat needs to know where your keystore is located and its password.
FROM tomcat:10-jdk14-openjdk-slim AS final
COPY --from=build ./build/*.jar /usr/local/tomcat
COPY ./tomcat-users.xml /usr/local/tomcat/conf
COPY ./server.xml /usr/local/tomcat/conf
COPY ./webapp.keystore /webapp.keystore
Build Tomcat Image with SSL
The final step is to build your updated Docker image with the keystore and custom server.xml file. We’re going to tag the example build with webap:1.0.0-tls as a way to communicate that this version is TLS enabled. However, this is an arbritrary tag that’s only useful if you need to differentiate between multiple images.
docker build -t webapp:1.0.0-tls .
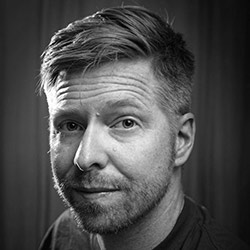
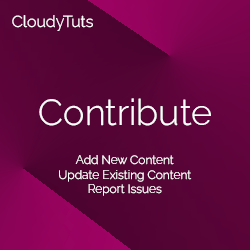
Follow Us