How to deploy MEAN apps on Kubernetes
Learn how to run a MEAN stack in Kubernetes by deploying and configuring your Angular and Express apps, as well as MongoDB.
In this guide, you will learn how to deploy and run a MEAN stack in Kubernetes. This guide will walk you through the entire stack of MEAN applications. You will learn how to deploy a MongoDB server, your Express.js app, and finally your Angular app.
Each part of the stack needs to configured. You will learn how to use configMaps and secrets to store your configurations.
What You Will Learn
- How to deploy and run a MongoDB server in Kubernetes.
- How to deploy and run an Express.js backend app in Kubernetes.
- How to deploy and run an Angular app in Kubernetes.
- How to use configMaps and Secrets to store environmental configurations for your services.
- Persistent Volumes for persisting MongoDB databases.
Mongodb
Configurations
By default, a MongoDB instance will allow any unauthenticated user to access it and browse its databases. In a production environment, this is undesirable for obvious reasons. The Docker Community managed MongoDB image supports two environment variables for setting a root user and root password.
Credential should never be stored in clear text, which makes a Kubernetes secret the best resource type for storing our root credentials.
The following command will create a secret named mongodb and store a root username and root password key.
kubectl create secret generic mongodb \
--from-literal=MONGO_INITDB_ROOT_USERNAME="root" \
--from-literal=MONGO_INITDB_ROOT_PASSWORD='my-super-secret-password'
Alternatively, a secret can be defined using a YAML manifest file. Due to the sensitive nature of secrets, a Secrets manifest should not be stored in a version control system along with your other manifests. However, for demonstration purposes an example can be seen below.
If you decide to use a manifest file to define your MongoDB secrets, create a new file named mongodb-secrets.yaml and add the following.
apiVersion: v1
kind: Secret
metadata:
name: mongodb
data:
MONGO_INITDB_ROOT_PASSWORD: c3VwZXItc2VjcmV0LXBhc3N3b3Jk
stringData:
MONGO_INITDB_ROOT_USERNAME: root
The MONO_INITDB_ROOT_PASSWORD value is a base64 encoded string of the root pasword. Do not confuse this with being encrpyted. A base64 encoded string merely serves as a way to protect your values from those looking over your shoulder. Any value for a key under the data key must be base64 encoded.
To base64 encode a string on Linux or OSX, use the base64 command.
echo -n "my-super-secret-string" | base64
The MONGO_INITDB_ROOT_USERNAME is not as sensitive as the password. The example above show its value as a regular, non-encoded string. Any value for a key under stringData may be added non-encoded.
Use the kubectl apply command to create the mongodb secret on your Kubernetes cluster.
kubectl apply -f mongodb-secrets.yaml
Persistent Volume
A database server’s databases should persist beyond the life of a dabase server instance. For this reason it is strongly recommended to use a Persistent Volume to store your database(s). Kubernetes supports Persistent Volumes through Persistent Volume Claims.
Create a new Persistent Volume Claim manifest named mongodb-pvc.yaml and add the following contents.
apiVersion: v1
kind: PersistentVolumeClaim
metadata:
name: mongodb-pv-claim
labels:
app: mongodb
spec:
accessModes:
- ReadWriteOnce
resources:
requests:
storage: 1Gi
The manifest above will create a claim for a 1GB storage volume, provided by your Cloud Provider.
Use the kubectl apply command to create the PersistentVolumeClaim resource in your cluster.
kubectl apply -f mongodb-pvc.yaml
Deployment
We’re finally ready to deploy our MongoDB server. We’ll tie in the secret and PersistentVolumeClaim resources above to configure our instance.
Create a new file named mongodb-deployment.yaml and add the following contents.
apiVersion: apps/v1
kind: Deployment
metadata:
name: mongodb
spec:
replicas: 1
selector:
matchLabels:
app: mongodb
template:
metadata:
labels:
app: mongodb
spec:
containers:
- name: mongodb
image: mongo:4.4.0-bionic
ports:
- containerPort: 27017
envFrom:
- secretRef:
name: mongodb-secret
volumeMounts:
- name: mongodb-persistent-storage
mountPath: /data/db
volumes:
- name: mongodb-persistent-storage
persistentVolumeClaim:
claimName: mongodb-pv-claim
The manifest above will do the following:
- Deploy MongoDB 4.4.0 on an Ubuntu Bionic based container image
- Mount a persistent volume for the
/data/dbdirectory, the default database directory for Mongo. - Set the Root username and password using the values from the
secretmanifest. - Create a single replica of the Mongo instance.
To create the deployment resource on your Kubernetes cluster use the kubectl apply command.
kubectl apply -f mongodb-deployment.yaml
Service
Lastly, your applications should not connect with the MongoDB pod directly. A Pod is ephemeral, meaning it could disappear at anytime. While the deployment will automatically reschedule a new pod to take the place of the failed one, its name and IP address will be different.
Instead, a Service resource should be used. We will create a service resource that is only accessible from with your Kubernetes cluster. As this is a backend service for your application, there is no need for any other applications to access it.
Create a new file named mongodb-service.yaml and add the following contents.
apiVersion: v1
kind: Service
metadata:
name: mongodb
labels:
app: mongodb
spec:
ports:
- port: 3306
selector:
app: mongodb
clusterIP: None
Create the new service resource by running the kubectl apply command.
kubectl apply -f mongodb-service.yaml
While we’ve set the clusterIP to None, the service is still accessible from within your cluster. To access it you will need to use it’s hostname. A service in Kubernetes can be accessed by <service-name>.<namespace>.svc.
We have not defined a namespace for our demostration, to simplify the example. This means the MongoDB service will reside in the default namespace. To access this Mongo service you would use the following hostname.
mongodb.default.svc
Administering Mongo
Remote administration of the Mongo server can still be accomplished from your workstation, despite the service not being given a ClusterIP or LoadBalancer IP.
To administer the Mongo server from your workstation, use the kubectl port-forward to create a connection between your machine and the remote service.
kubectl port-forward svc/mongodb 27017 &
Assuming you have a Mongo client installed, you can administer the server as if it were running locally on your machine.
mongo -u root -p'super-secret-password'
Express App
Dockerize Express App
Following the same strategy as the Angular app, we will be creating a multistage Docker build for the Express app. The major difference between them is the final image. Our final image will be based on Node and it will install pm2 to run our backend Express service.
# Install build dependancies and build Express app
FROM node:14.8.0-stretch AS build
COPY ./src .
RUN npm install \
&& npm run-script test \
** npm run-script build
# Create final image and use PM2 to manage Express app
FROM node:14.8.0-slim AS final
RUN mkdir /app
WORKDIR /app
COPY build/ .
RUN npm install -g pm2
CMD ["pm2", "start", "server.js"]
To build the Docker image for your Express app, run the docker build command and name your image using the -t flag.
docker build -t express-app:1.0.0 .
If your Kubernetes is remotely hosted, such GKE, AKE, or Digital Ocean Kubernetes, you will need to upload your image to a repository accessible to your cluster.
Tag your newly built image for Docker Hub, for example, add a new tag for your image with the Docker Hub project name.
docker tag express-app:1.0.0 myproject/express-app:1.0.0
Push your newly tagged image to Docker Hub.
docker push myproject/express-app:1.0.0
Configurations
Deployment
apiVersion: apps/v1
kind: Deployment
metadata:
name: express-app
spec:
replicas: 3
selector:
matchLabels:
app: express-app
template:
metadata:
labels:
app: express-app
spec:
containers:
- name: express-app
image: myproject/express-app:1.0.0
ports:
- containerPort: 3000
env:
- name: MONGO_DB_USERNAME
valueFrom:
secretKeyRef:
name: mongodb
key: MONGO_INITDB_ROOT_USERNAME
- name: MONGO_DB_PASSWORD
valueFrom:
secretKeyRef:
name: mongodb
key: MONGO_INITDB_ROOT_PASSWORD
- name: MONGO_DB_HOST
value: mongodb.default.svc
Service
Applications running in Kubernetes should be exposed as service, rather than having connections directly to a Pod. A service is a persistent resource that funnels traffic to backend pods, which are ephemeral. For something like a backend express app in Kubernetes, the service should NOT be exposed outside of the cluster, unless it is for a publicly accessible API.
In our example below, the Express app should not be exposed publicly and only other services within the cluster should be able to access it.
apiVersion: v1
kind: Service
metadata:
name: express-app
labels:
app: express-app
spec:
ports:
- port: 3000
selector:
app: express-app
clusterIP: None
The manifest above sets the following state:
- Names the service
express-app - Backend’s pods with labels that match
app:express-app. - Exposes the express app on TCP port 3000.
- Prevents public exposure by setting
clusterIPtoNone. Services within the Kubernetes are still able to connect using the service name.
Apply the manifest using the following command.
kubectl apply -f <manifest-filename>.yaml
Angular App
Dockerize Angular App
Angular apps transpile into static web files during their build process. Kubernetes does not support service static web files natively, so instead we will need to create a Docker image for our Angular app.
A web server will be need to serve our Angular app. The most common static file web server is NGINX, made popular by its resource efficincies and performance. We will create an NGINX-based Docker image for the Angular app.
Dockerfile
Our Dockerfile will require two stages to ensure we output the slimest and most secure image possible. Angular apps, and JavaScript apps based on Node in general, use large modules directory to store the source files of its dependancies. It also requires a few build tools for compiling and testing your app.
Build tools and the node_modules directory should not be included in your final image. Our first stage will handle building and testing our application.
Our second stage will copy our app’s build artifacts into an NGINX-based image.
Create a new file named Dockerfile in your project directory. Add the following contents to it.
# Build and test stage
FROM node:14.8.0-stretch AS build
COPY ./src .
RUN npm install \
&& npm run-script test \
** npm run-script build
# Final stage
FROM nginx:1.19.2-alpine AS final
COPY --from=build build/ /usr/local/nginx/html
To build the Docker image for your Angular app, run the docker build command and name your image using the -t flag.
docker build -t angular-app:1.0.0 .
If your Kubernetes is remotely hosted, such GKE, AKE, or Digital Ocean Kubernetes, you will need to upload your image to a repository accessible to your cluster.
Tag your newly built image for Docker Hub, for example, add a new tag for your image with the Docker Hub project name.
docker tag angular-app:1.0.0 myproject/angular-app:1.0.0
Push your newly tagged image to Docker Hub.
docker push myproject/angular-app:1.0.0
Configurations
Deployment
apiVersion: apps/v1
kind: Deployment
metadata:
name: angular-app
spec:
replicas: 3
selector:
matchLabels:
app: angular-app
template:
metadata:
labels:
app: angular-app
spec:
containers:
- name: angular-app
image: myproject/angular-app:1.0.0
ports:
- containerPort: 80
env:
- name: BACKEND_API_HOST
value: express-app.default.svc
- name: BACKEND_API_KEY
valueFrom:
secretKeyRef:
name: angular-app
key: BACKEND_API_KEY
Service
apiVersion: v1
kind: Service
metadata:
name: angular-app
labels:
app: angular-app
spec:
ports:
- port: 80
selector:
app: angular-app
type: loadBalancer
Using .ENV Files
In the examples above for Angular and Express we used ConfigMaps and Secrets to store environmental configurations. However, many node-based projects use .env files. To continue using .env files they can be added as configMaps, or Secrets if sensitive information is inside.
When you store a file in a ConfigMap or a Secret Kubernetes can add the file to your Pods by creating a Volume Mount for it.
API_KEY=abc123
API_HOST=api.host.name
Adding .ENV to ConfigMap
Add files to to ConfigMap
kubectl create configmap angular-app --from-file=.env=.env
Adding .ENV to Secret
Add files to a Secret
kubectl create secret generic angular-app --from-file=.env=.env
Mounting .ENV File
To mount the .env file in your pods two things must be done in your Deployment manifest. A volume must be defined in the spec, and a volumneMount added to the container.
Volumes are defined under the template spec, where they are given a name a their source is configured. The following example shows a new volume named angular-env-file, which uses content from a angular-env configMap.
volumes:
- name: angular-env-file
configMap:
name: angular-env
If you were sourcing from a Secret instead, the volume would be defined as follows.
volumes:
- name: angular-env-file
secret:
name: angular-env
Next, a volumeMount must be added to the container that references to volume. The following example uses the angular-env-file above, mounts the volume as a file named /app/.env, and marks it as readOnly for security.
volumeMounts:
- name: angular-env-file
mountPath: /app/.env
readOnly: true
Putting it all together, your Deployment manifest would look similar to the following.
apiVersion: apps/v1
kind: Deployment
metadata:
name: angular-app
spec:
replicas: 3
selector:
matchLabels:
app: angular-app
template:
metadata:
labels:
app: angular-app
spec:
containers:
- name: angular-app
image: myproject/angular-app:1.0.0
ports:
- containerPort: 80
env:
- name: BACKEND_API_HOST
value: express-app.default.svc
- name: BACKEND_API_KEY
valueFrom:
secretKeyRef:
name: angular-app
key: BACKEND_API_KEY
volumeMounts:
- name: angular-env-file
mountPath: /app/.env
readOnly: true
volumes:
- name: angular-env-file
configMap:
name: angular-env
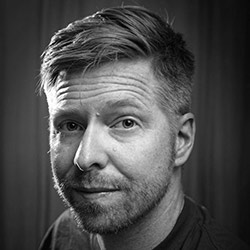
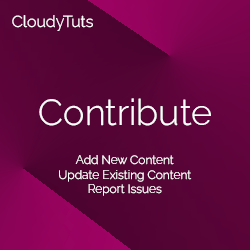
Follow Us